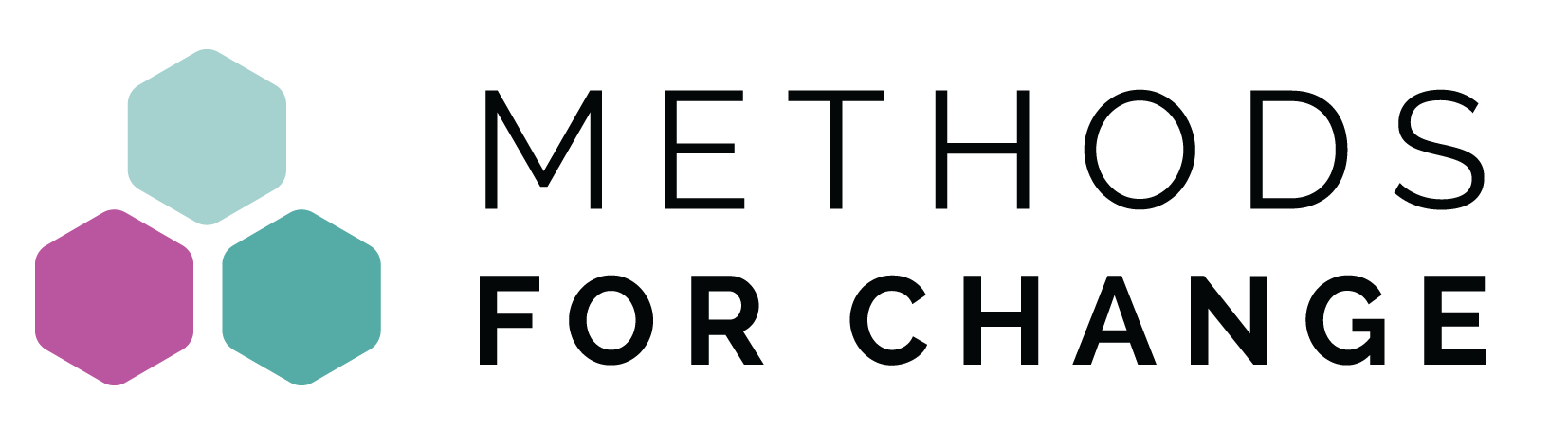0.1 Canvas User Orientation [Orientação ao Usuário do Canvas] {Orientación para el Usuario de Canvas}
Get Started with Canvas Network
- Update Your Profile. All new Canvas users should read this information. Click on your name at the top right corner to view your profile at any time!
- Update Your Notification Preferences. Canvas can send you Notifications about course activities to your email, and your cell phone. Read the information found by clicking the link, then go to Settings in the top right corner to customize your Notification preferences.
- Search Canvas Guides.Find helpful information! Canvas Guides provide you with all the information you need to use Canvas.
601 – Getting Started in Canvas Network from Instructure Canvas Community on Vimeo.
Additional Tutorials
- Communicate With Your Instructor. Canvas has a messaging system you can use to send messages to your instructor.
- Collapse and Expand Modules. Learn how to manage the modules in your course; simplify your view of modules.
- Manage Your Personal Files. Canvas users get a small amount of storage to store files such as assignment drafts and readings.
- How do I drop the course? If you want to drop this course, read this lesson to find out when and how you can do that.
Accessibility Statement
Canvas provides a user experience that is easy, simple, and intuitive. Special attention has been paid to making Canvas screen-readable. The Rich Content Editor encourages users to create accessible content pages (i.e. text formatting is accomplished using styles). Canvas is designed to allow limited customization of colors and schemes to be accessible for all users. Find more information by visiting the Accessibility in Canvas page.
Supported Browsers and Mobile Apps
- Supported Browsers: Find out what browsers work best for this course (Chrome, Firefox, Safari, Internet Explorer).
- Apps: The Canvas UI was optimized for desktop displays but can be used on mobile browsers and we do provide free apps for some mobile devices. Try the iOS and Android free Mobile Apps!
- Canvas by Instructure Android Phone Guide
- Canvas by Instructure Android Tablet Guide
- Canvas by Instructure iOS Phone Guide
- Canvas by Instructure iOS Tablet Guide
Logging in to Canvas Network
The login URL for this course is learn.canvas.net. Be sure to bookmark that link for quick reference later. If you use an iPad or other tablet or phone with a mobile app, be sure to login in at learn.canvas.net.
Inicie com a Rede do Canvas
- Atualize o seu perfil. Todos os novos usuários do Canvas devem ler esta informação. Clique no seu nome no canto superior direito para ver seu perfil a qualquer momento!
- Atualize suas preferências de notificação.O Canvas pode enviar notificações sobre atividades do curso para seu e-mail e seu celular. Leia as informações encontradas clicando no link e vá para Configurações, no canto superior direito, para personalizar suas preferências de notificação.
- Procure Guias do Canvas. Encontre informações úteis! Guias do Canvas fornece toda a informação que você precisa para usar o Canvas. Canvas Guides provide you with all the information you need to use Canvas.
601 – Getting Started in Canvas Network from Instructure Canvas Community on Vimeo.
Tutoriais Adicionais
- Comunique-se com o seu instrutor. Canvas tem um sistema de mensagens que você pode utilizar para enviar mensagens ao seu instrutor.
- Recolher e expandir módulo. Aprenda a gerenciar os módulos em seu curso; simplifique sua visão dos módulos.
- Gerencie seus arquivos pessoais.Os usuários do Canvas obtêm uma pequena quantidade de armazenamento para armazenar arquivos, como rascunhos de tarefas e leituras.
- Como faço para abandonar o curso? Se você quiser abandonar este curso, leia esta lição para descobrir quando e como você pode fazer isso.
Declaração de Acessibilidade
O Canvas fornece uma experiência do usuário que é fácil, simples e intuitiva. Atenção especial foi dada para tornar a tela legível. O Rich Content Editor incentiva os usuários a criar páginas de conteúdo acessíveis (ou seja, a formatação de texto é realizada usando estilos). O Canvas foi projetado para permitir a personalização limitada de cores e formas para ser acessível a todos os usuários. Encontre mais informações visitando a página de Acessibilidade em Tela.
Navegadores Suportados e Aplicativos Móveis
- Navegadores Suportados: Descubra quais navegadores funcionam melhor para este curso (Chrome, Firefox, Safari, Internet Explorer).
- Aplicativos: a interface do usuário do Canvas foi otimizada para telas de área de trabalho, mas pode ser usada em navegadores móveis e fornecemos aplicativos gratuitos para alguns dispositivos móveis. Experimente os aplicativos móveis gratuitos para iOS e Android!
- Guia de Telefone Instructure Android Canvas
- Guia de Tablet Instructure Android Canvas
- Guia de Telefone Instructure iOS Canvas
- Guia de Tablet Instructure iOS Canvas
Fazendo login na rede do Canvas
A URL de login para este curso é learn.canvas.net. Certifique-se de marcar esse link para referência rápida posteriormente. Se você usa um iPad ou outro tablet ou telefone com um aplicativo móvel, certifique-se de fazer o login em learn.canvas.net.
Comenzando a Utilizar Canvas Network
- Actualiza tu perfil. Todos los nuevos usuarios de Canvas deben leer esta información. ¡Haz clic en tu nombre en la esquina superior derecha para ver tu perfil en cualquier momento!
- Actualiza tus preferencias de notificación. Canvas puede enviarte notificaciones sobre las actividades del curso a tu correo electrónico y a tu teléfono celular. Lee la información que se encuentra haciendo clic en el enlace, luego ve a Configuración en la esquina superior derecha para personalizar tus preferencias de Notificación.
- Buscar guías de Canvas.¡Encuentra información útil! Las guías de Canvas te brindan toda la información que necesitas para usar Canvas.
601 – Getting Started in Canvas Network from Instructure Canvas Community on Vimeo.
Tutoriales adicionales
- Comunícate con tu instructor. Canvas tiene un sistema de mensajería que puedes usar para enviar mensajes a tu instructor.
- Contraer y expandir módulos. Aprende a administrar los módulos en tu curso; Simplifica tu vista de los módulos.
- Administra tus archivos personales. Los usuarios de Canvas obtienen una pequeña cantidad de almacenamiento para guardar archivos, como borradores de tareas y lecturas.
- ¿Cómo abandono el curso? Si deseas abandonar este curso, lee esta lección para saber cuándo y cómo puedes hacerlo.
Declaración de accesibilidad
Canvas proporciona una experiencia de usuario fácil, simple e intuitiva. Se ha prestado especial atención a hacer que Canvas pueda leerse en pantalla. El “Rich Content Editor” anima a los usuarios a crear páginas de contenido accesibles (es decir, el formateo del texto se realiza mediante estilos). Canvas está diseñado para permitir que todos los usuarios tengan acceso limitado de colores y esquemas de forma personalizada. Encuentra más información visitando la página de Accesibilidad en Canvas.
Navegadores compatibles y aplicaciones móviles
- Navegadores compatibles: Descubre que funcionan mejor para este curso (Chrome, Firefox, Safari, Internet Explorer).
- Aplicaciones: la interfaz de usuario de Canvas se optimizó para pantallas de escritorio, pero se puede usar en navegadores móviles y ofrecemos aplicaciones gratuitas para algunos dispositivos móviles. ¡Prueba las aplicaciones móviles gratuitas para iOS y Android!
- Guía del teléfono Android Canvas por Instructure
- Guía de la tableta Android Canvas por Instructure
- Guía del teléfono Canvas de Instructure iOS
- Guía de la tablet Canvas de Instructure iOS
Iniciar sesión en Canvas Network
La URL de inicio de sesión para este curso es learn.canvas.net. Asegúrate de marcar ese enlace para una referencia rápida más adelante. Si usas un iPad u otra tablet o teléfono con una aplicación móvil, asegúrate de iniciar sesión en learn.canvas.net.
Português
Video Subtitle
"Neste video, você começará a trabalhar com a Rede do Canvas. O Catálogo no Painel de Controle é a primeira coisa que você irá ver quando fazer o login no canvas.net. Na parte inicial, você verá uma lista de cursos em andamento. Você pode acessar cursos que já começou clicando nos botões de Resumo do Curso, Começar Curso ou Ir para o Curso. Rapidamente visualize o seu progresso nos requerimentos do curso olhando a barra de progresso abaixo da imagem do curso. Cursos que ainda não foram iniciados estão numa área sombreada cinza.
Clicando na aba de Cursos Completados você pode ver toda a lista de cursos finalizados - significando que você completou todos os requerimentos do curso, ou a data final do curso passou. Clique em seu nome no canto superior direito para acessar o Painel de Controle, ver a sua conta do Canvas ou para sair. Agora, vamos visitar um curso. Lembre-se que você pode acessar um curso diretamente clicando nos botões de Resumir Curso, Começar Curso ou Ir para Curso na Lista de Progresso de Cursos. Você também pode acessar um curso clicando no seu nome no canto superior direito do Catálogo do Painel de Controle, e clicando em Canvas. Daqui você pode abrir o curso clicando no card do curso ou clicando no link dos Cursos, e selecionando o curso apropriado. O Menu de Navegação Global está disponível no lado esquerdo da interface do Canvas e disponibiliza links rápidos para todas as principais áreas de conteúdo do Canvas, incluindo o Painel de Controle do Catálogo, Cursos, Calendário, Caixa de Entrada e Conta. Esse menu está acessível em qualquer página do Canvas.
Alguns dos links no Menu de Navegação Global irão expandir para um menu adicional. A interface do curso consiste em três componentes principais: o menu de navegação do Curso, a Área de Conteúdo e a Barra Lateral. O Menu de Navegação do Curso possui links para diferentes áreas do seu curso. Seus instrutores tem a habilidade para customizar esse menu, então pode variar levemente de curso a curso. Esse menu diminui em telas e janelas menores, permitindo um layout mais focado no conteúdo. O conteúdo do curso estará disponível na área de Conteúdo. A Barra Lateral é dinâmica e irá mudar dependendo de onde está no Canvas. Isso com frequência oferece ferramentas e recursos para ajudar você em seu curso. Agora, iremos aprender a editar seu perfil para que seus colegas possam saber mais sobre você. Clique no link de Conta e então no menu de Navegação Global. Então clique no link Perfil no menu que aparece. Clique no botão de Editar Perfil para começar a fazer mudanças. Se você precisar editar o nome o nome que você usou ao se inscrever no curso do Canvas, escreva um nome. Você também pode adicionar uma foto de perfil. Pode ser uma foto de você mesmo ou uma imagem que você goste.
Clique no ícone de editar na foto de perfil. Então você pode carregar uma imagem do seu computador, tirar uma foto da sua webcam ou importar uma foto de uma conta existente do Gravatar. Insira um título, se você tiver um. Você pode então adicionar uma biografia. É a sua chance de deixar os seus colegas saberem quem você é fora do Canvas! Vocês podem querer adicionar links pessoais, como o seu blog ou um site que você goste. Certifique-se de que você clique no botão de Salvar Perfil para salvar quaisquer mudanças que você tenha feita. A Rede do Canvas envia notificações para o seu endereço de e-mail, ou outros métodos de contato que você escolher, para receber notícias sobre o que está acontecendo com os seus cursos. Então, é importante que você edite as suas preferências de notificações para garantir que você receba informação sobre os seus cursos. Clique em Notificações na barra de navegação do usuário para editar as suas configurações de notificações.
Você pode editar para receber notificações do Canvas "o quanto antes", "diariamente", "semanalmente" ou "nunca". Nós sugerimos que você receba notificações de conversas "o quanto antes" ou "diariamente", e que você receba notificações de Discussão "diariamente" ou "semanalmente", para aproveitar ao máximo do seu curso na Rede do Canvas. Para mais informações em configurações para as suas preferências, assista o vídeo de Preferências de Notificação. E se você quiser retornar para o Painel de Controle do Catálogo, clique no link do Painel de Controle no menu de Navegação Global, ou clique no logo no canto superior esquerdo da sua tela. Por último, vamos visitar os Guias do Canvas para que você possa encontrar mais ajuda caso seja necessário. Visite guides.canvaslms.com a qualquer momento para encontrar respostas para todas as suas perguntas sobre a Rede do Canvas. Procure palavras-chave para encontrar guias que estão relacionadas com a questão. Você completou este vídeo tutorial em Primeiros Passos para a Rede do Canvas. Para informação adicional neste ou em qualquer outro tópico sobre o Canvas, visite guides.canvaslms.com. Você também pode fazer perguntas e interagir com outros usuários do Canvas no link community.canvaslms.com."
Español
Video Subtitle
"En este video aprenderá cómo comenzar a trabajar con Canvas Network. El Catálogo en el Panel de control es lo primero que verá cuando inicie sesión en canvas.net. Al principio, verá la lista de cursos actuales. Puede acceder a los cursos que ya han comenzado haciendo clic en los botones “Continuar con el curso”, “Iniciar curso” o “Ir al curso”. Vea rápidamente su progreso en los requisitos del curso en la barra de progreso debajo de la imagen del curso. Los cursos que no han iniciado estarán opacados en gris.
Al hacer clic en la pestaña “Cursos completados”, podrá ver la lista completa de cursos que ha completado, lo que significa que ha cumplido con todos los requisitos del curso o que la fecha de finalización del curso ya ha pasado. Haga clic en su nombre en la esquina superior derecha para acceder al Panel de control, ver su cuenta de Canvas o cerrar sesión. Ahora, visitemos un curso. Recuerde que podrá acceder a un curso directamente haciendo clic en los botones Continuar Curso, Iniciar curso o Ir a Curso, que se encuentran en la Lista de Progreso del curso. También podrá acceder a un curso haciendo clic en su nombre en la esquina superior derecha del Catálogo del panel de control y haciendo clic en Canvas. Desde aquí podrá abrir el curso haciendo clic en la tarjeta del curso o haciendo clic en el enlace Cursos y seleccionando el curso apropiado. El menú de navegación global está disponible en el lado izquierdo de la interfaz del lienzo y proporciona enlaces rápidos a todas las áreas de contenido principales de Canvas, incluido el panel de control del catálogo, cursos, calendario, bandeja de entrada y cuenta. Este menú estará accesible desde cualquier página de Canvas.
Algunos de los enlaces en el Menú de navegación global se expandirán a un menú adicional. La interfaz del curso consta de tres componentes principales: el menú de navegación del curso, el área de contenido y la barra lateral. El menú de navegación del curso tiene enlaces a diferentes áreas de su curso. Sus instructores tendrán la capacidad de personalizar este menú, por lo que podría variar ligeramente de un curso a otro. Este menú se colapsa en pantallas y ventanas más pequeñas para proveer un diseño más centrado en el contenido. El contenido del curso estará disponible en el área de Contenido. La barra lateral es dinámica y cambiará dependiendo de dónde se encuentre en Canvas. Ésta normalmente le brindará herramientas y recursos para ayudarlo con su curso.
Ahora, aprenderemos a editar su perfil para que sus compañeros puedan aprender más sobre usted. Haga clic en el enlace Cuenta y luego en el Menú de Navegación Global. Luego haga clic en el enlace Perfil en el menú que aparece. Haga clic en el botón Editar perfil para comenzar a realizar cambios. Si necesita editar el nombre que utilizó al inscribirse en el curso de Canvas, escriba un nombre. También podrá agregar una foto de perfil. Puede ser una foto suya o una imagen que le guste.
Haga clic en el icono de edición de la foto de perfil. Luego podrá cargar una imagen desde su computadora, tomar una foto desde su cámara web o importar una foto desde una cuenta Gravatar existente. Ingrese un título si lo tiene. Luego podrá agregar una biografía. ¡Es su oportunidad de hacerles saber a sus colegas quién es usted fuera de Canvas! Es posible que desee agregar enlaces personales, como su blog o un sitio web que le guste. Asegúrese de hacer clic en el botón Guardar perfil para guardar los cambios que haya realizado. Canvas Network enviará notificaciones a su dirección de correo electrónico u otros métodos de contacto que usted elija para recibir noticias sobre lo que sucede con sus cursos. Por lo tanto, es importante que edite sus preferencias de notificación para asegurarse de recibir información sobre sus cursos. Haga clic en Notificaciones en la barra de navegación del usuario para editar la configuración de sus notificaciones.
Podrá editarla para recibir notificaciones de Canvas "lo antes posible", "diariamente", "semanalmente" o "nunca". Sugerimos que reciba notificaciones de conversación "tan pronto como" o "a diario", y que reciba notificaciones de debate "a diario" o "semanalmente", para aprovechar al máximo su curso en Canvas Network. Para obtener más información sobre la configuración de sus preferencias, mire el video Preferencias de notificación. Si desea volver al Panel de control del catálogo, haga clic en el enlace del Panel de control en el menú de navegación global, o haga clic en el logotipo en la esquina superior izquierda de su pantalla.
Finalmente, visitemos las Guías de Canvas para que pueda encontrar más ayuda si la necesita. Visite guides.canvaslms.com en cualquier momento para encontrar respuestas a todas sus preguntas sobre Canvas Network. Busque palabras clave para encontrar guías relacionadas con el problema. Ha completado este video tutorial en Primeros pasos para la red Canvas. Para obtener información adicional sobre este o cualquier otro tema en Canvas, visite guides.canvaslms.com. También puede hacer preguntas e interactuar con otros usuarios de Canvas en el enlace community.canvas.”